Prise en main rapide
Cette page vous indiquera la marche à suivre pour commencer à profiter de votre produit au plus vite.
1. Téléchargez et installez l’Arturia Software Center (ASC)
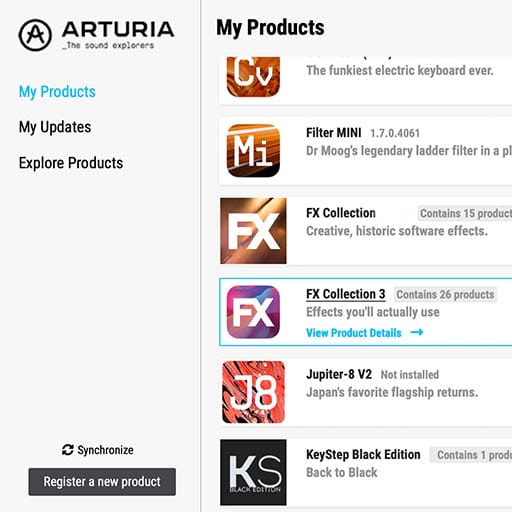
L’Arturia Software Center (ASC) vous sert à activer, installer et mettre à jour vos instruments virtuels d’Arturia sur vos ordinateurs.
Vous pourrez accéder aux logiciels que vous possédez, ainsi qu’aux versions d’essai des autres plug-ins d’Arturia.
2. Connectez-vous à l’Arturia Software Center
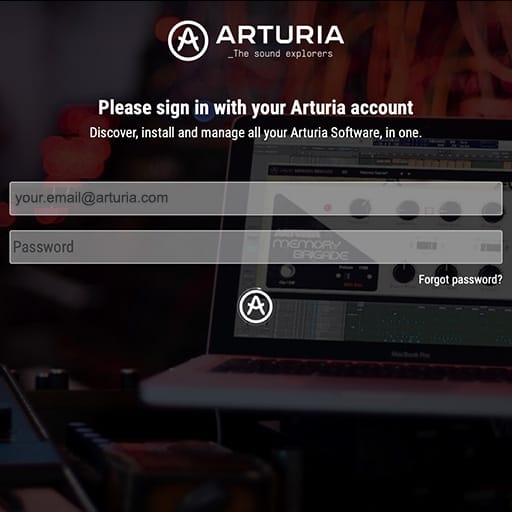
Saisissez la même adresse e-mail et le même mot de passe que vous utilisez pour vous connecter à votre compte My Arturia.
Vous retrouverez ensuite la licence de votre logiciel dans la fenêtre principale.
Si vous ne possédez pas de compte My Arturia, cliquez sur « Créer un compte » et suivez les instructions.
Si vous utilisez un ordinateur hors ligne, veuillez suivre les instructions indiquées dans cet article
Si vous avez acheté votre licence logicielle sur le site Internet d’Arturia, elle sera automatiquement enregistrée dans votre compte. Sinon, cliquez sur le bouton « Enregistrer un nouveau produit » en haut de la fenêtre principale.
3. Installez et activez votre produit dans l'ASC
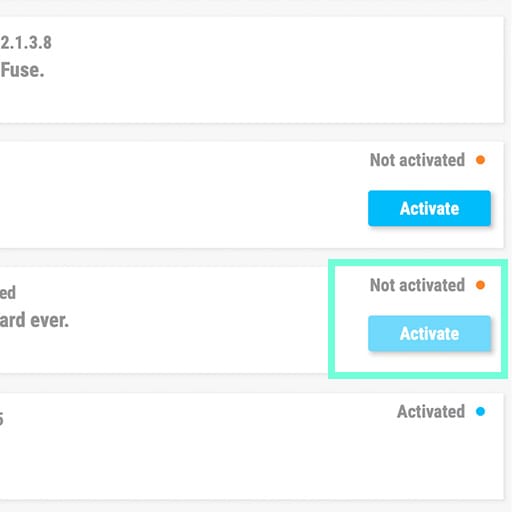
Trouvez votre logiciel dans la liste et cliquez sur le bouton « Install » pour lancer le processus d’installation en tâche de fond.
Il vous sera demandé, la première fois, de spécifier les répertoires de destination.
Votre logiciel restera en version d’essai jusqu’à ce que vous l’activiez.
Pour ce faire, cliquez sur le bouton « Activate ». Cela activera votre nouvel effet.
Vous pouvez dorénavant l’utiliser sans restriction sur un maximum de cinq ordinateurs simultanés. Pour ce faire, répétez cette opération sur vos autres ordinateurs.
4. Lancer votre produit
Votre produit n’est pas disponible en tant que logiciel autonome.
Vous devez utiliser un DAW (Station de Travail Audio Numérique) pour vous servir du logiciel.
Cliquez sur les icônes ci-dessous pour comprendre comment utiliser votre nouvel effet dans les DAW les plus utilisés :
Découvrez, expérimentez, et surtout, amusez-vous !
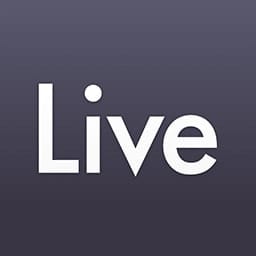 ABLETON LIVE
ABLETON LIVE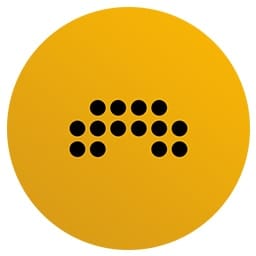 BITWIG
BITWIG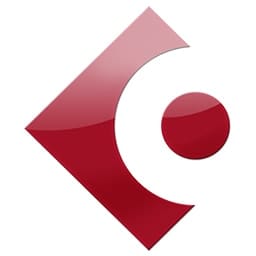 CUBASE
CUBASE FL STUDIO
FL STUDIO LOGIC PRO X
LOGIC PRO X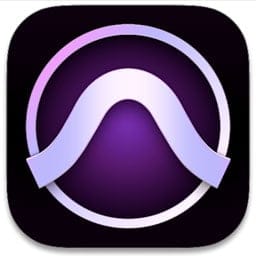 PRO TOOLS
PRO TOOLS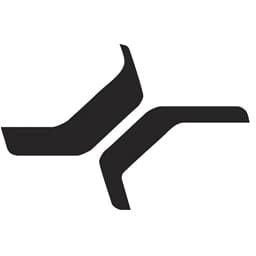 STUDIO ONE
STUDIO ONE Digital Performer
Digital Performer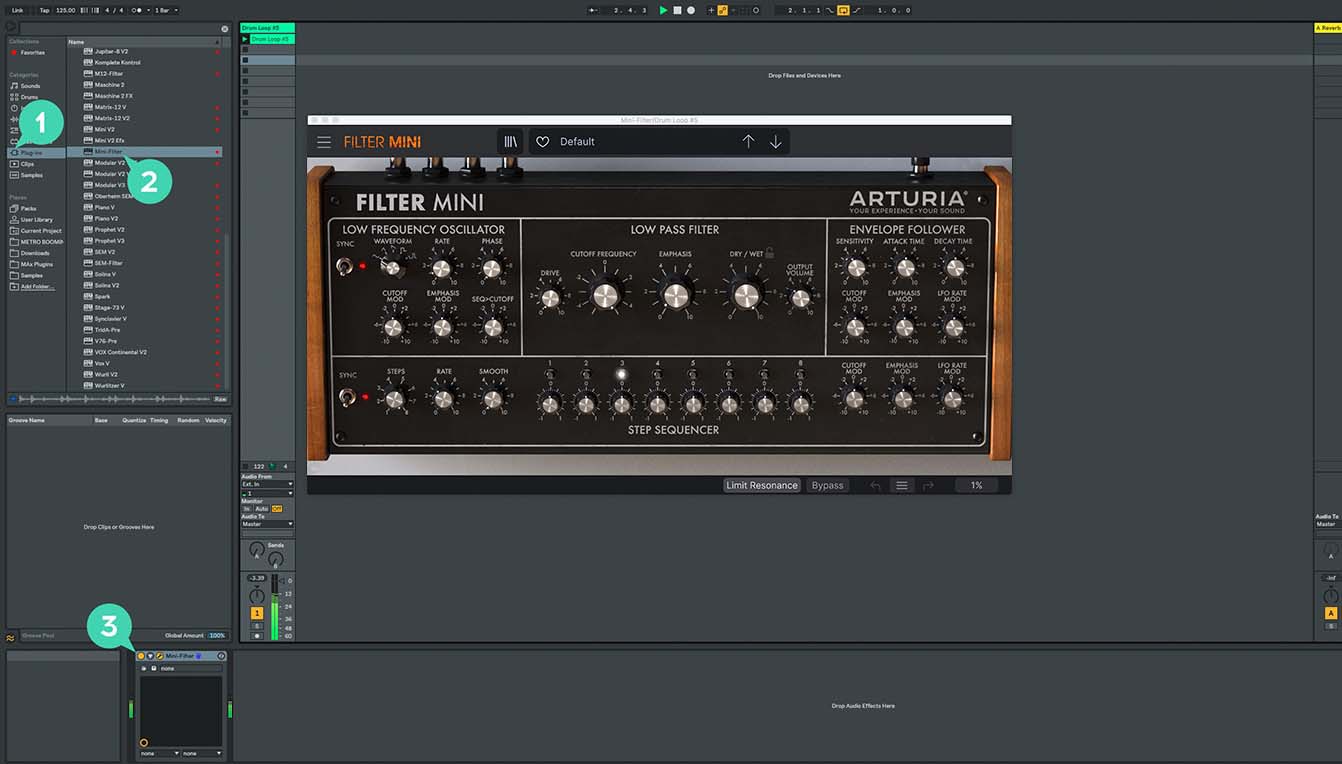
For Ableton Live
1/ Open the Live browser, and click on the 'Plug-ins' section.
2/ In the VST or Audio Unit* folder, browse the virtual effect of your choice.
3/ Drag & drop it in your track or FX return.
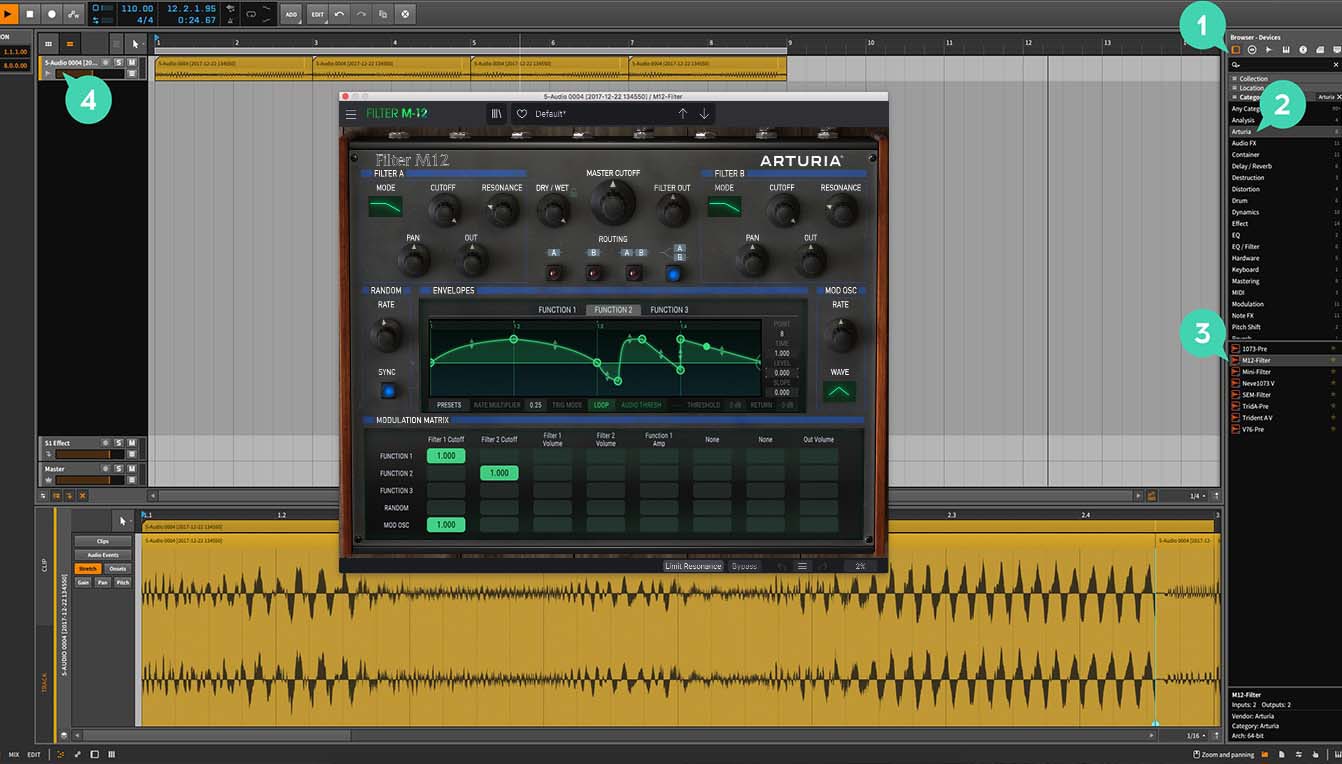
For Bitwig
1/ In Bitwig browser, select the devices section and click on the category tab.
2/ Select the Arturia category.
3/ On the bottom of the browser will appear the available Arturia devices.
4/ Drag & drop the virtual effect on your track.
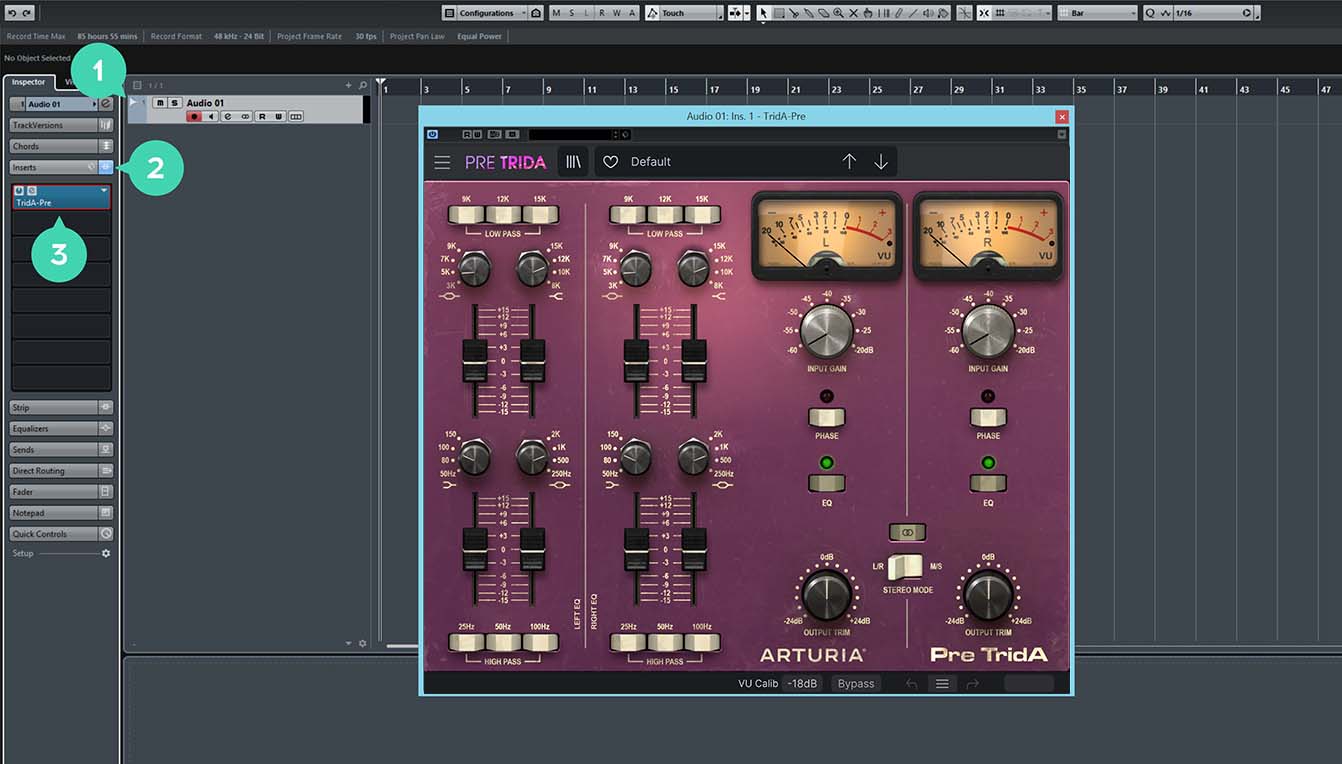
For Cubase
1/ Select a track
2/ In the Inspector, open the Audio Insert tab
3/ Click on an empty slot and select the virtual effect of your choice

For FL Studio
1/ In FL Studio browser open the Plugin Database folder.
2/ in the Effect section, select the effect of your choice.
3/ Drag & Drop it in one of your mixer effect insert.
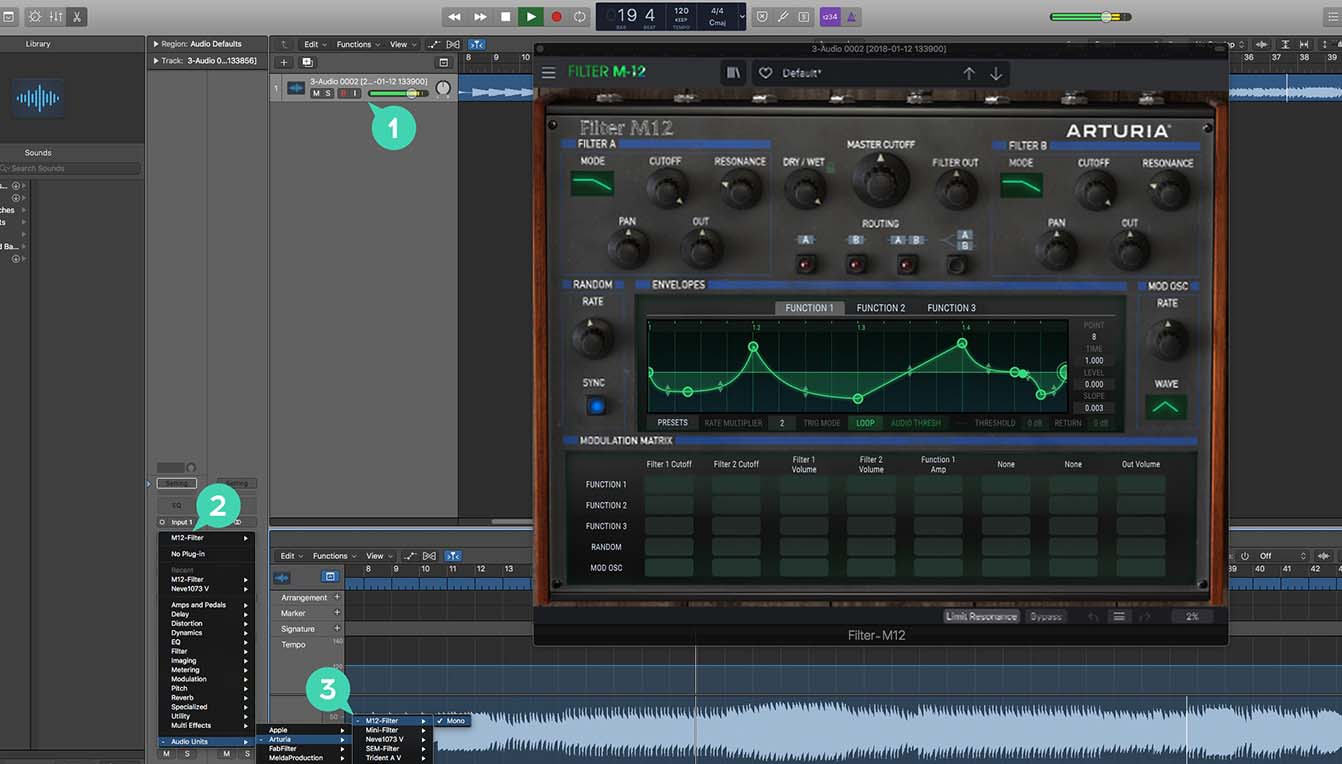
For Logic Pro X
1/ Select a track, or a bus.
2/ Under Settings, EQ & Input, click on the Audio FX tab.
3/ In Audio Units > Arturia > Select the virtual effect your want to add.
More info here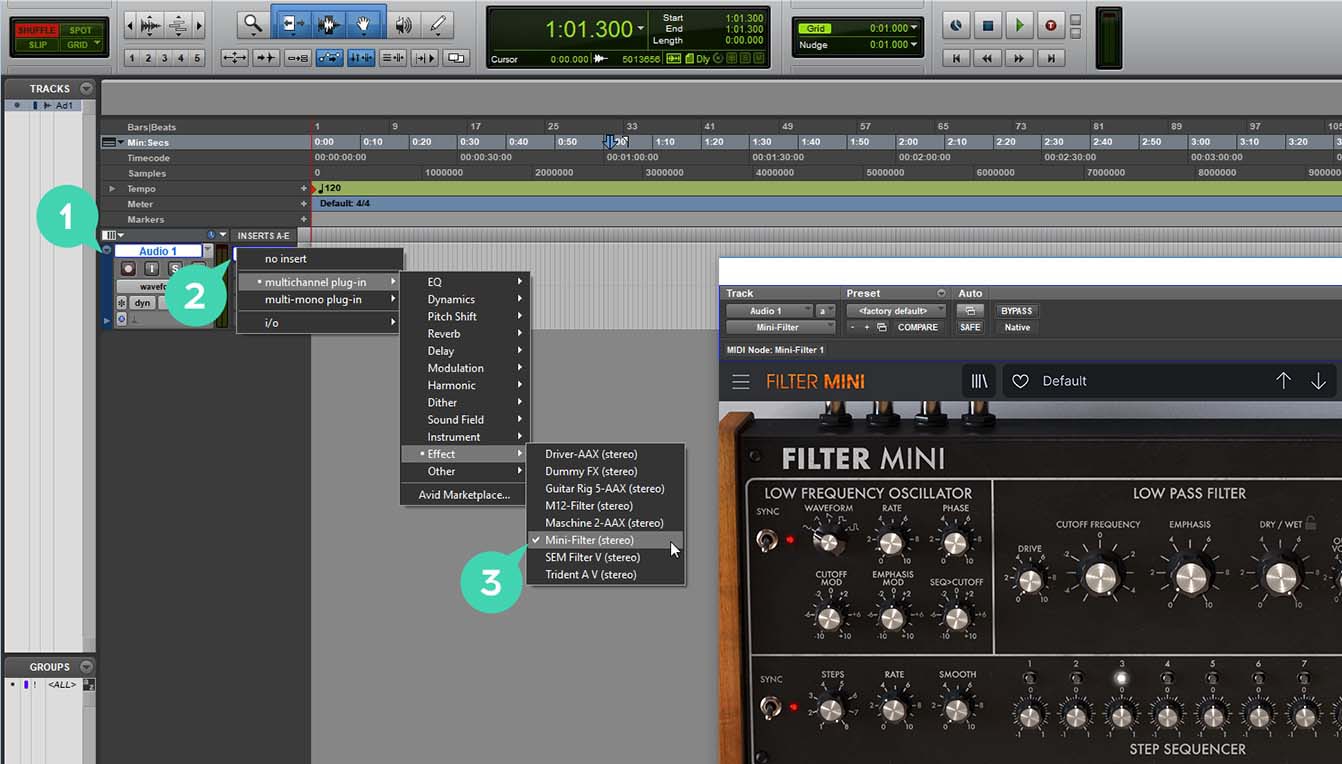
For Pro Tools
1/ Select a Track.
2/ Click on one of the Inserts A-E tabs.
3/ In multichannel plug-in > Effect select the virtual effect of your choice to add it to your insert.
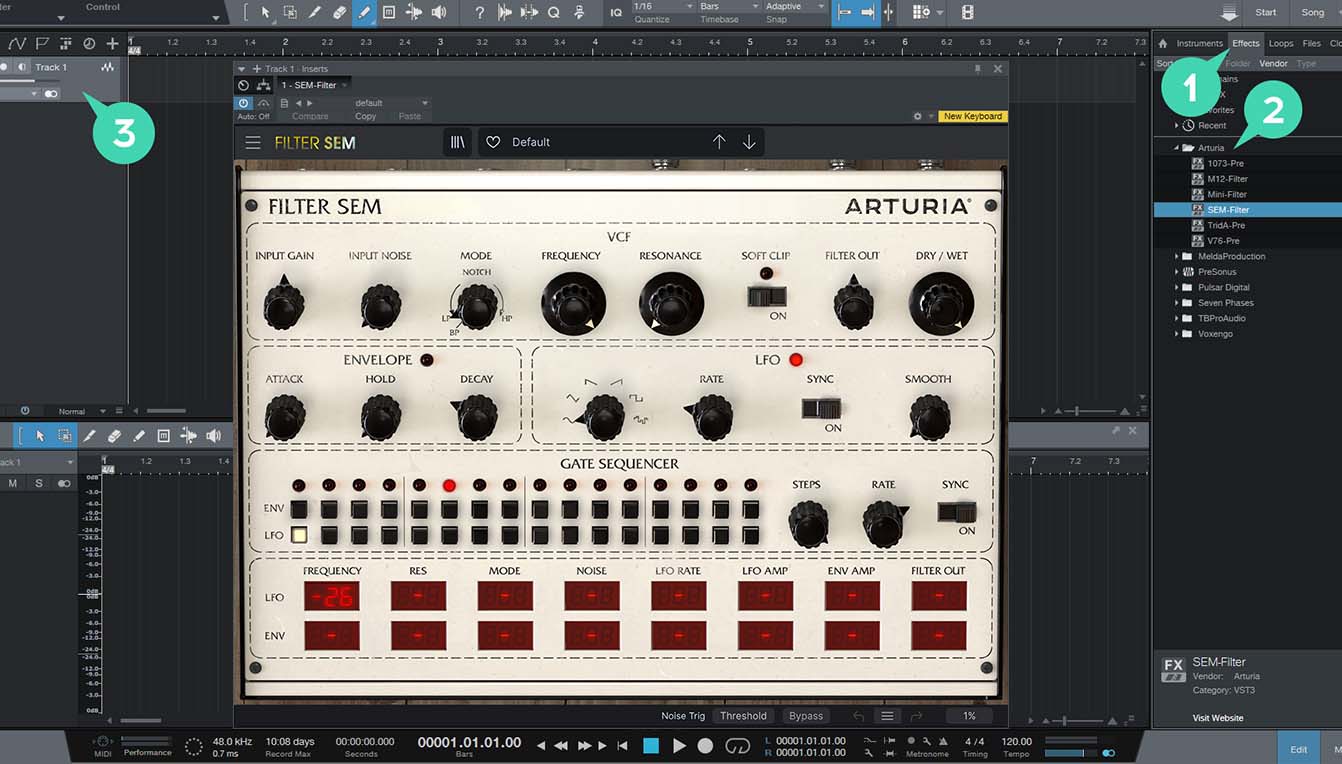
For Studio One
1/ Go the the browser on the right and click the Effects Tab.
2/ Open the Arturia folder and locate the virtual effect your want to use.
3/ Drag & Drop it on your track.
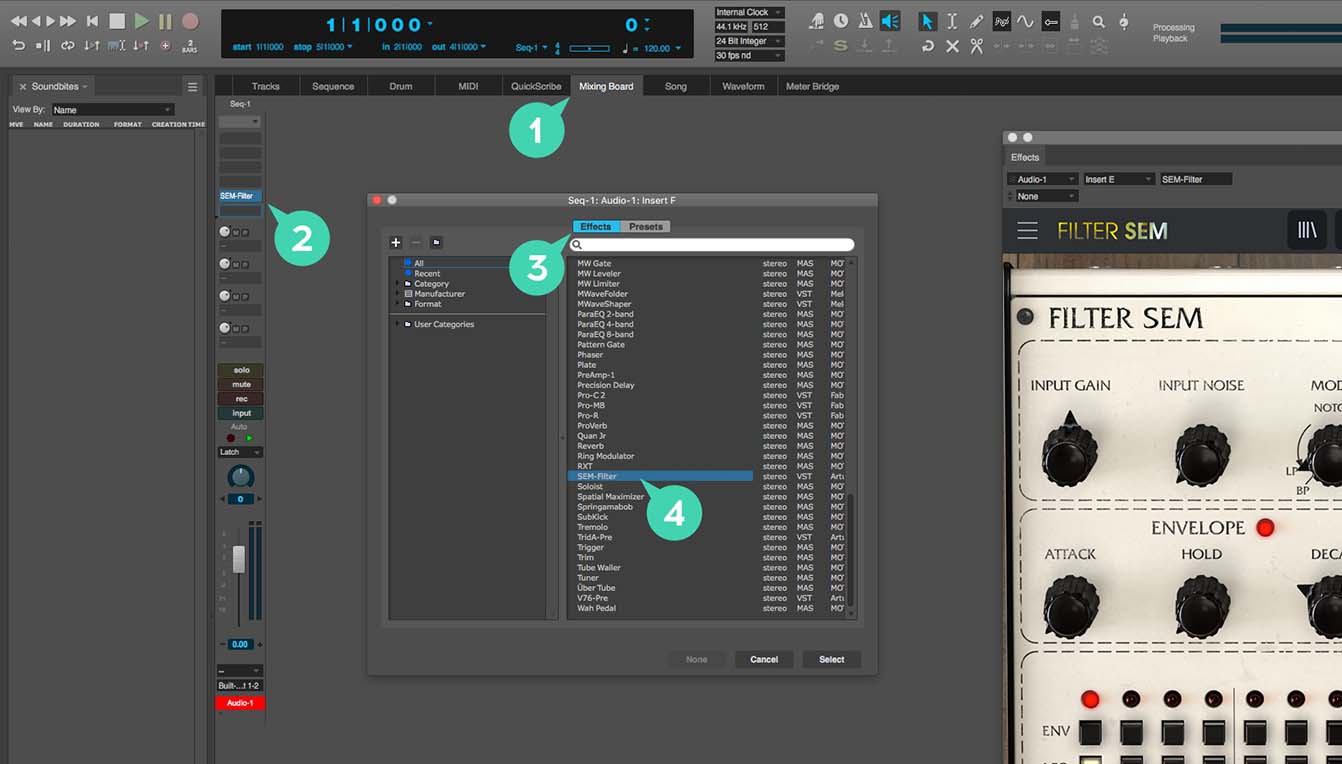
For Digital Performer
1/ Go to the Mixing Board Tab.
2/ Select a track, and on the top of it, click one of the empty inserts slots.
3/ Open the effect Tab.
4/ Select the virtual effect of your choice and click select to add it to your track.
Les tutoriels
Épisode 1 : Tutoriel
Saturez votre bus de percussions
Dans cette vidéo, Yetundey vous guide dans l’utilisation créative du Dist OPAMP-21 pour saturer votre bus de percussions, obtenant ainsi un son croustillant emblématique de nombreux enregistrements.
Épisode 2 : Aperçu
Quand l’ampli sature
Dans cette vidéo, Lena vous présente le Dist OPAMP-21, un effet logiciel soigné, inspiré par l'une des pédales de distorsion les plus emblématiques. Plongez dans son son intemporel, explorez ses fonctionnalités et découvrez comment il peut transformer vos créations sonores.
Fichiers d’installation et modes d’emploi
Dist OPAMP-21

Manuals
| Name | Date | Size | Version | Download |
|---|---|---|---|---|
Jun 16, 2022 | 22.93 MB | 1.0.0 | ||
Jun 15, 2022 | 23.92 MB | 1.0.0 | ||
Jun 15, 2022 | 23.24 MB | 1.0.0 | ||
Jun 14, 2022 | 23.25 MB | 1.0.0 | ||
Jun 14, 2022 | 23.25 MB | 1.0.0 |
Software
| Platform | Name | Date | Size | Version | Info | Download |
|---|---|---|---|---|---|---|
Jun 6, 2024 | 368.96 MB | 1.2.0.5460 | ||||
Jun 6, 2024 | 229.92 MB | 1.2.0.5460 |
Arturia Software Center
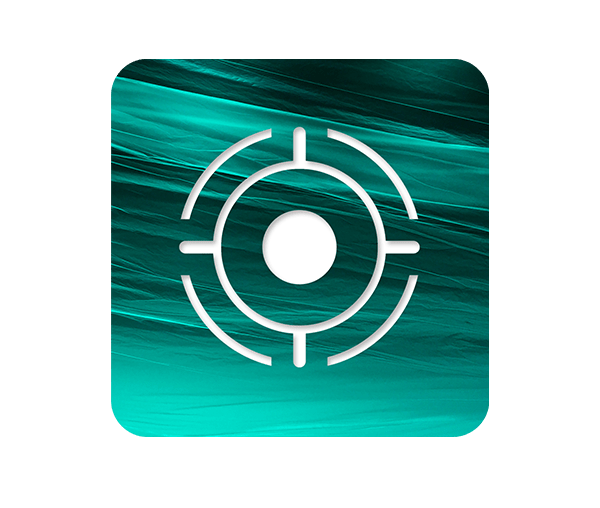
Software
| Platform | Name | Date | Size | Version | Info | Download |
|---|---|---|---|---|---|---|
Apr 23, 2025 | 55.41 MB | 2.10.0.2970 | ||||
Apr 23, 2025 | 29.61 MB | 2.10.0.2970 |
Encore besoin d’aide ?
Notre équipe d’assistance sera ravie de vous aider si vous avez des questions concernant l’utilisation des instruments d’Arturia. Vous pouvez la contacter à partir de cette page :
Demandez de l’aide →